Sök i våra guider och i svaren
på de vanligaste frågorna
Hvordan laver jeg skiftende åbningstider?
Hvis man har brug for at angive varierende åbningstider fx hver 2. uge, så gøres dette vha. funktionen "Anden tid".
Eksempel: En kalender på skift skal være åben fra 08:00 til 16:00 den ene uge, men kun fra 08:00 til 12:00 den anden uge.
Opret først de generelle åbningstider
Først skal de generelle åbningstider for kalenderen oprettes under "Indstillinger -> Kalendere". Se Åbningstider for kalender for en vejledning til dette.
De generelle åbningstider skal være opsat, så de opfylder det "største mulige behov" blandt de skiftende åbningstider.
De generelle åbningstider skal derfor opsættes til at være fra 08:00 til 16:00.
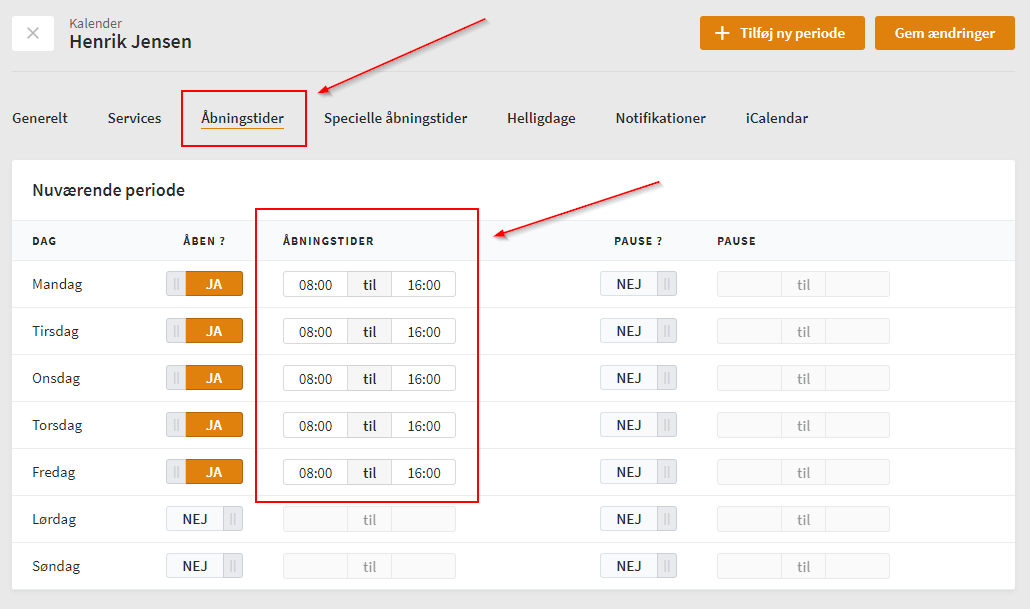
Begræns derefter med "Anden tid"
Eftersom åbningstiden for kalenderen nu er fra 08:00 til 16:00, skal der laves en begrænsning hver 2. uge, der blokerer tiden fra 12:00 til 16:00.
Klik på "Kalender" - husk at vælge den rigtige kalender, hvis du har flere kalendere i systemet.
Følg derefter denne fremgangsmåde på aftaleredigeringen for blokering af kl. 12:00 til 16:00 hver 2. uge:
- Vælg den første dag i en af de uger, der skal være kortere åbningstid i rækken "Tidspunkt".
- Indtast tidsrum fra kl. 12:00 til 16:00. Det er det tidsrum, kunderne ikke må kunne booke aftaler i de pågældende uger.
- I rækken "Gentag" vælges "Hver 2. uge", derefter vælges "For evigt" (den markerede række på eksemplet herunder).
- Indtast fx "Blokeret hver 2. uge" i "Overskrift", så det er tydeligt på kalenderen, hvad der er oprettet.
- Angiv evt. en grå farve for den blokerede tid, så den ligner lukkede perioder og pauser i kalenderen.
- Klik på "Opret anden tid" knappen øverst til højre.
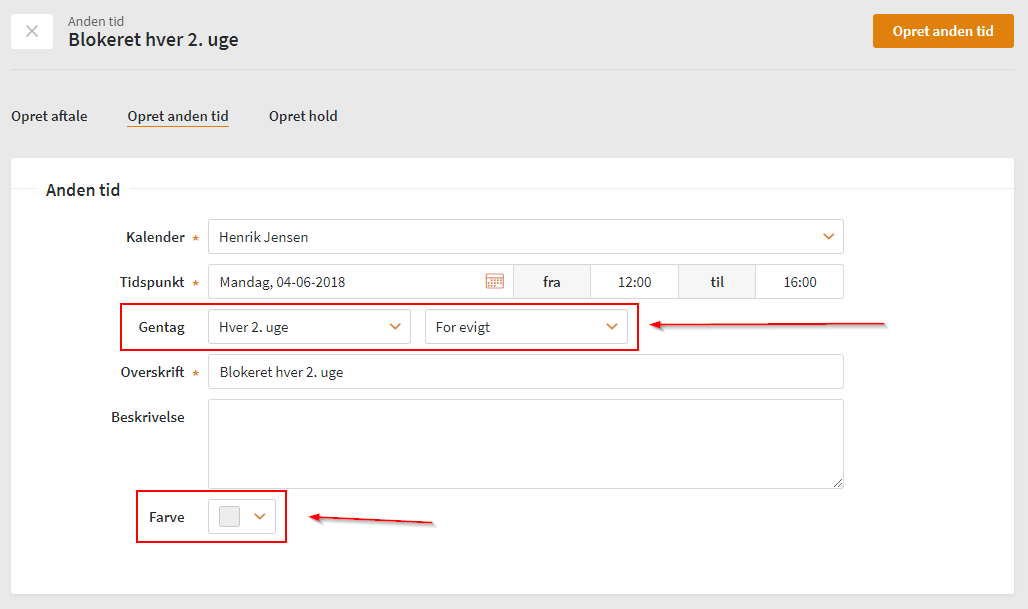
Kopier begrænsningen til hele ugen
I ovennævnte eksempel kan kunderne nu ikke booke aftaler om mandagen fra 12:00 til 16:00 hver 2. uge.
Derfor skal denne "Anden tid" opsætning kopieres og indsættes tirsdag-fredag, så den gælder hele ugen.
Fortsæt på "Kalender" for at kopiere blokeringen:
- Hold musen over den blokerede tid på kalenderen. Klik på "Kopier".
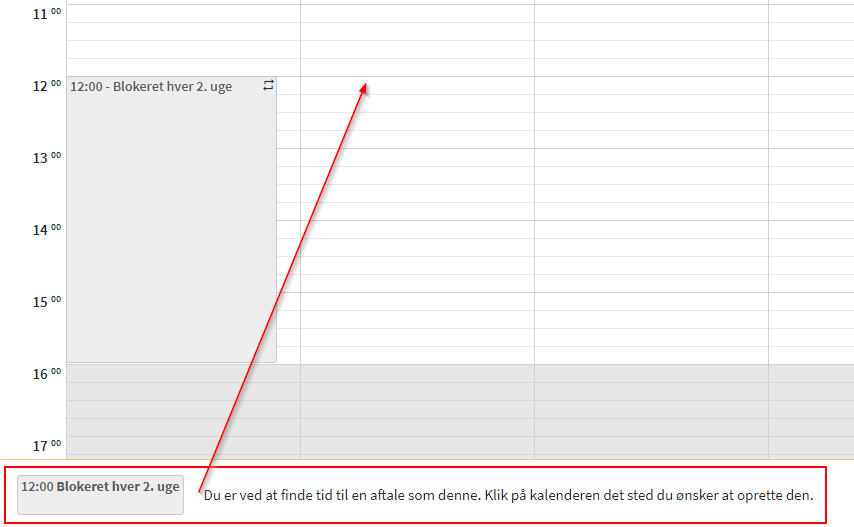
- Det kopierede element lægges nu ned i bund-linjen på kalenderen (markeringen på eksemplet herunder).
- Klik på kalenderen på den efterfølgende dag, hvor tiden skal indsættes, dvs. kl. 12:00 (ved pilen på eksemplet herunder).
- Elementet (den blokerede tid) åbnes i et nyt redigeringsvindue. Vær opmærksom på at tidspunktet er korrekt. Klik på "Opret anden tid" knappen øverst til højre.
- Gentag pkt. 1 til 4 indtil kl. 12:00 til 16:00 er blokeret for hele ugen.
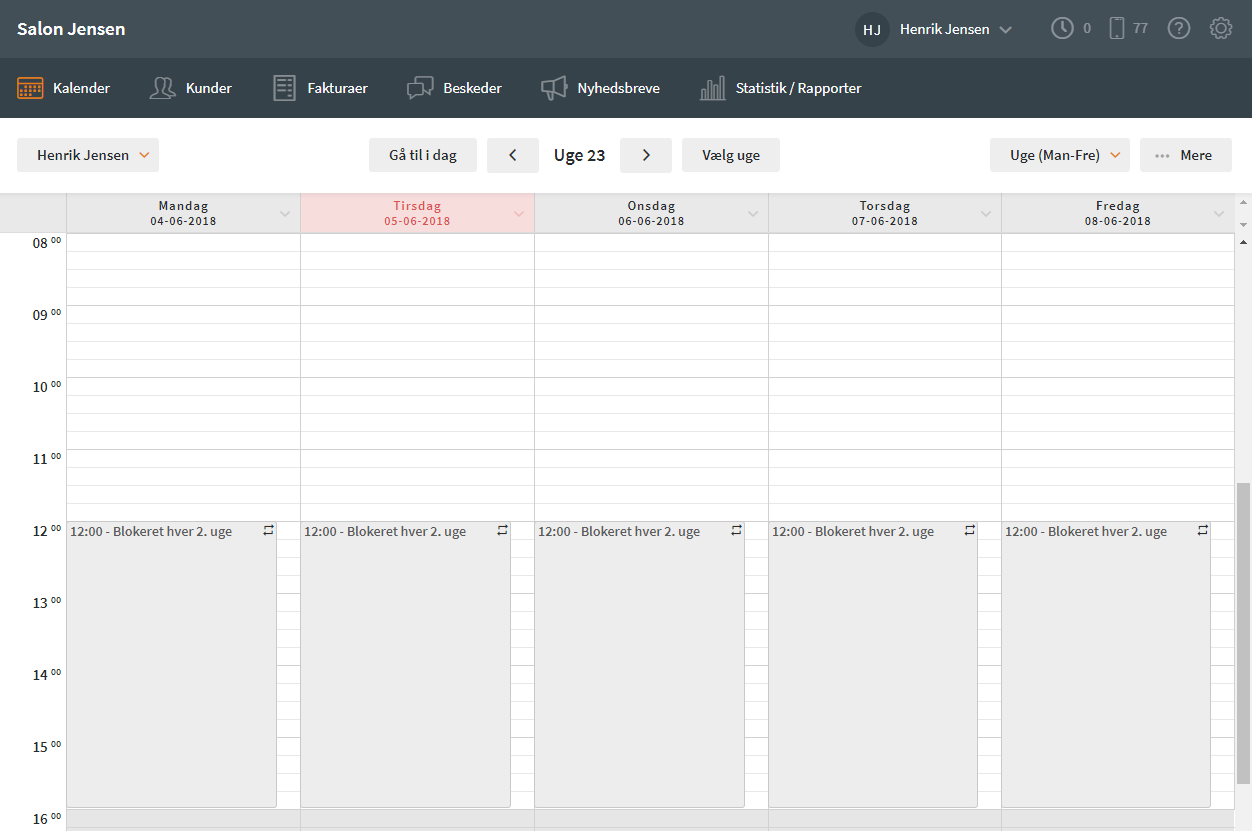
Kalenderen kan nu se således ud for den uge, hvor kunderne ikke må kunne booke aftaler fra 12:00 til 16:00. Hvis man klikker frem og tilbage mellem ugerne i kalenderen vil man kunne se, at der skiftevis er blokeret hver 2. uge.