Sök i våra guider och i svaren
på de vanligaste frågorna
Åbningstider for kalender
Denne vejledning omhandler opsætningen af åbningstider på kalenderne i systemet, dvs. i hvilket eller hvilke tidsrum, kunderne kan booke aftaler i en kalender.
Hvis du har brug for at ændre de åbningstider, der vises på bookingsiden, så gøres dette under "Online booking -> Åbningstider". Der findes en anden hjælpeartikel omhandlende dette: Ændring af åbningstider på bookingsiden.
Opsætning af åbningstider for kalendere omfatter:
- Generelt
- Perioder (ændring af åbningstider fra en dato i fremtiden)
- Specielle åbningstider (fx åbent en ekstra dag på en specifik dato)
- Helligdage (lukket på helligdage)
- Præcedens
Generel opsætning af åbningstider
Den grundliggende opsætning af åbningstider for en kalender sker under "Indstillinger -> Kalendere":
Klik på den kalender, åbningstiderne skal gælde for:
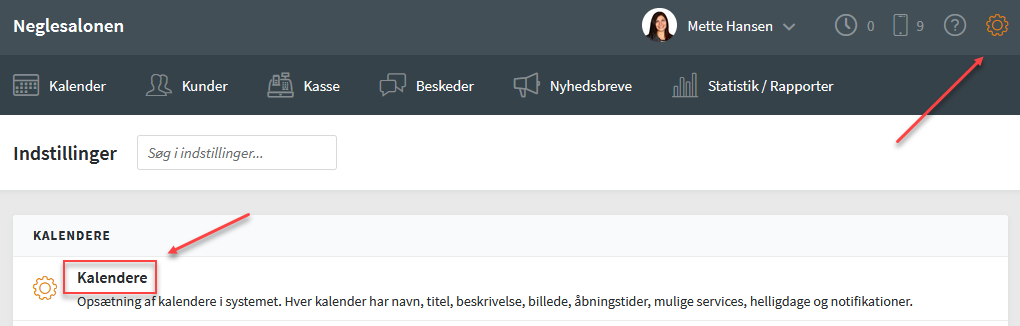
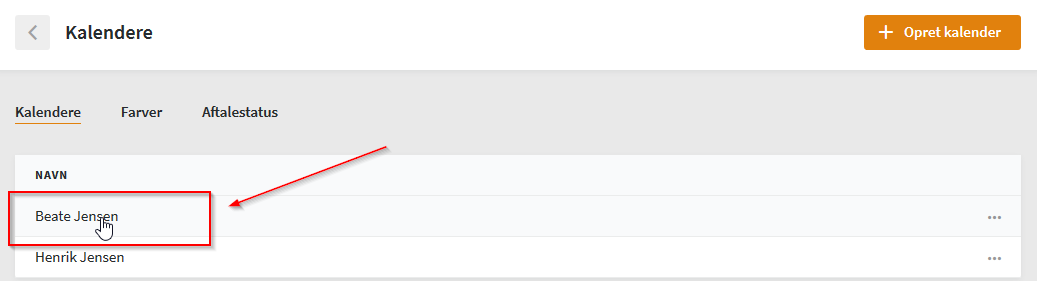
På kalenderen vælges herefter "Åbningstider" i menuen i toppen.

Perioden i toppen "Nuværende periode" betyder blot, at de åbningstider, der ses/redigeres gælder for den indeværende periode. Anvendelse af flere perioder beskrives nedenfor.
Man kan vælge:
- Skal den enkelte dag være lukket eller åben?
- Start- og sluttidspunkt for dagen
- Skal der være en pause i løbet af dagen?
- Start- og sluttidspunkt for pausen
Husk at klikke "Gem ændringer", når åbningstiderne er sat op.
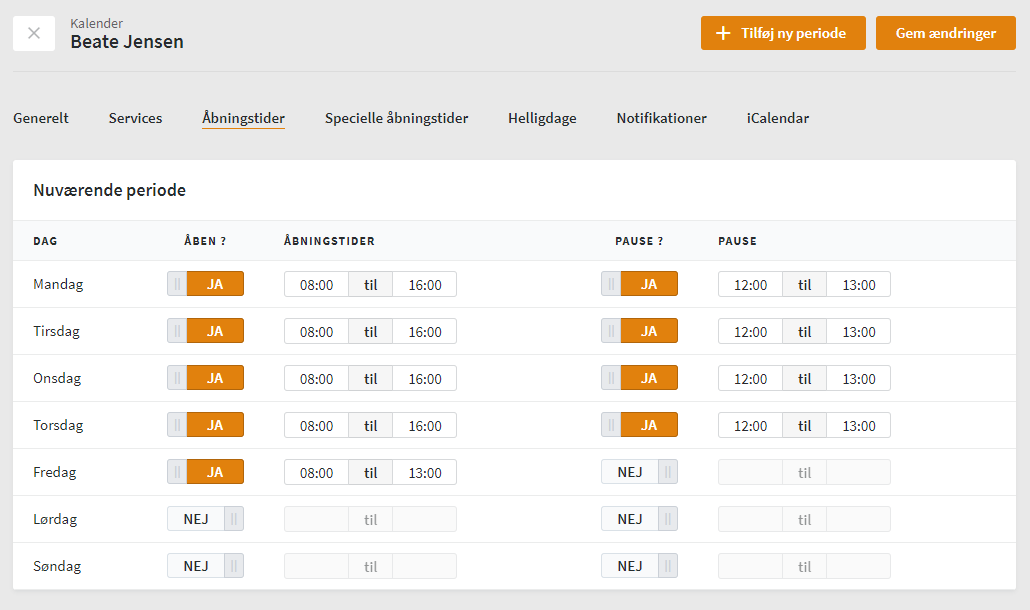
Perioder
Perioder anvendes primært til permanente ændringer af åbningstider. Dvs. hvis man fra en given dato ændrer sine åbningstider, så kan man oprette en ny periode med de nye åbningstider fra den pågældende dato.
Derved vil kunderne kunne booke aftaler som normalt på bookingsiden inden for nuværende åbningstider, indtil de nye åbningstider træder i kraft.
For at oprette en periode med nye åbningstider, klik på "Tilføj periode" i toppen af vinduet med redigering af åbningstider og vælg den dato, de nye åbningstider skal være gældende fra.
I dette eksempel har kalenderen fra den specificerede data fra periodens start dato længere åbent torsdag og helt lukket om fredagen: 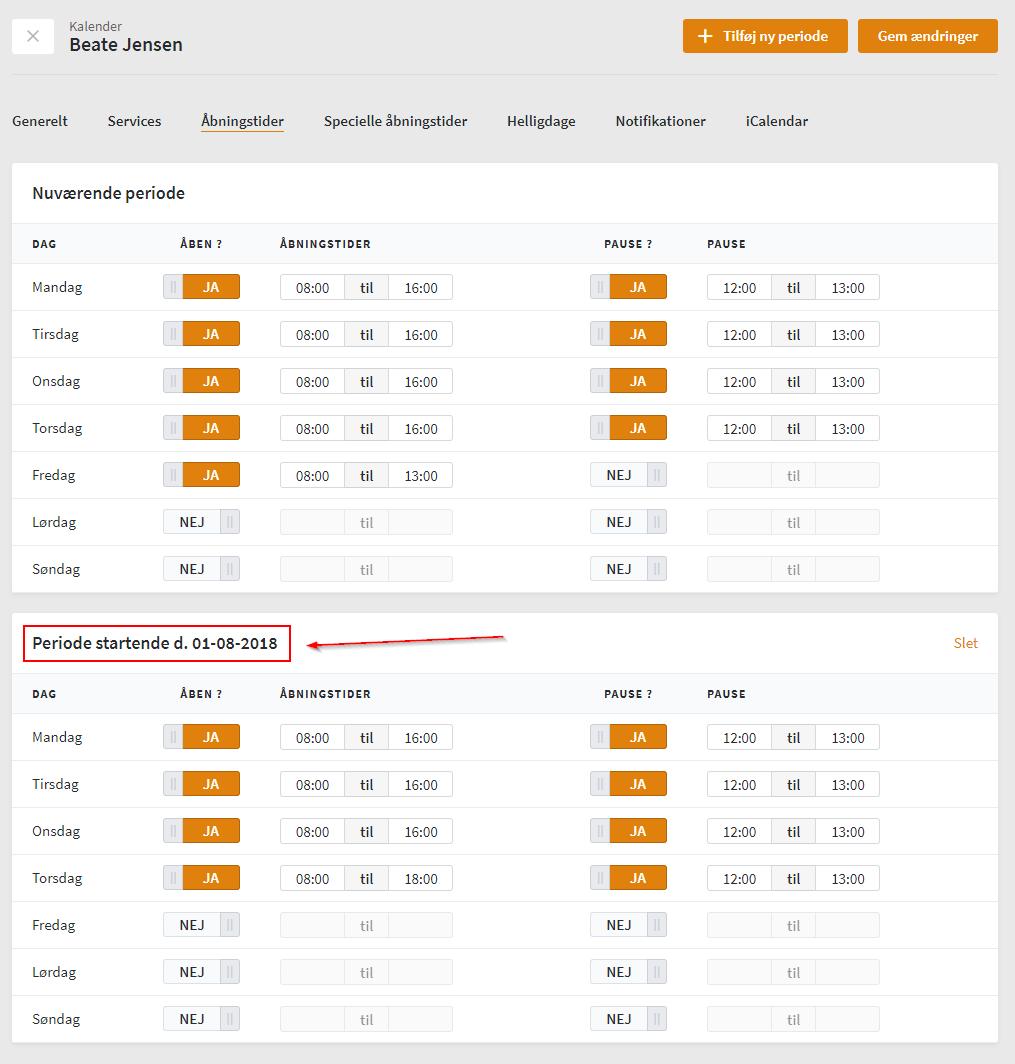
Hvis man ønsker at fjerne en kommende periode igen klikkes der blot på "Slet periode" og til slut på "Gem ændringer".
Bemærk! Den seneste periode bliver automatisk til "Nuværende periode", når startdatoen for perioden nås. Dvs. åbningstiderne for denne periode bliver til de gældende åbningstider fra denne dato. Det betyder, at hvis man benytter "Perioder" til ferier, og opretter en periode for en ferie, hvor der er lukket, og man ikke opretter en ny efterfølgende periode, så vil kunderne ikke kunne booke aftaler fra feriens start og frem.
Det anbefales derfor at benytte perioder til permanente ændringer i åbningstiderne, som skal være gældende fra en given dato. Se den anbefalede opsætning af ferier.
Bemærk! Hvis man ændrer åbningstider for en periode, hvor man indskrænker åbningstiden, og der findes aftaler i kalenderen, som ligger uden for de nye åbningstider, så vil disse aftaler stadig eksistere. Hvis man fx af praktiske årsager ikke har mulighed for at afholde disse aftaler, så skal der følges særskilt op på disse aftaler.
Specielle åbningstider
Hvis man har brug for at have en dag, hvor åbningstiden afviger fra de normale åbningstider, så kan "Specielle åbningstider" benyttes.
Klik på "Specielle åbningstider" i menuen på kalenderen, og klik herefter på den dag eller uge i kalenderen, hvor der skal oprettes en speciel åbningstid. Når der klikkes på en dato, vil de åbningstider, der aktuelt er gældende i den pågældende uge blive vist. Dette er ikke udtryk for, at der allerede er oprettet specielle åbningstider. Hvis der er oprettet specielle åbningstider, vil de blive vist markeret med orange og de vil have et kryds i højre side, som man kan klikke på for at slette den specielle åbningstid igen.
Husk at klikke "Gem ændringer" efter redigering af "Specielle åbningstider".
I dette eksempel er det valgt at holde ekstra åbent på en enkelt lørdag i juni måned:
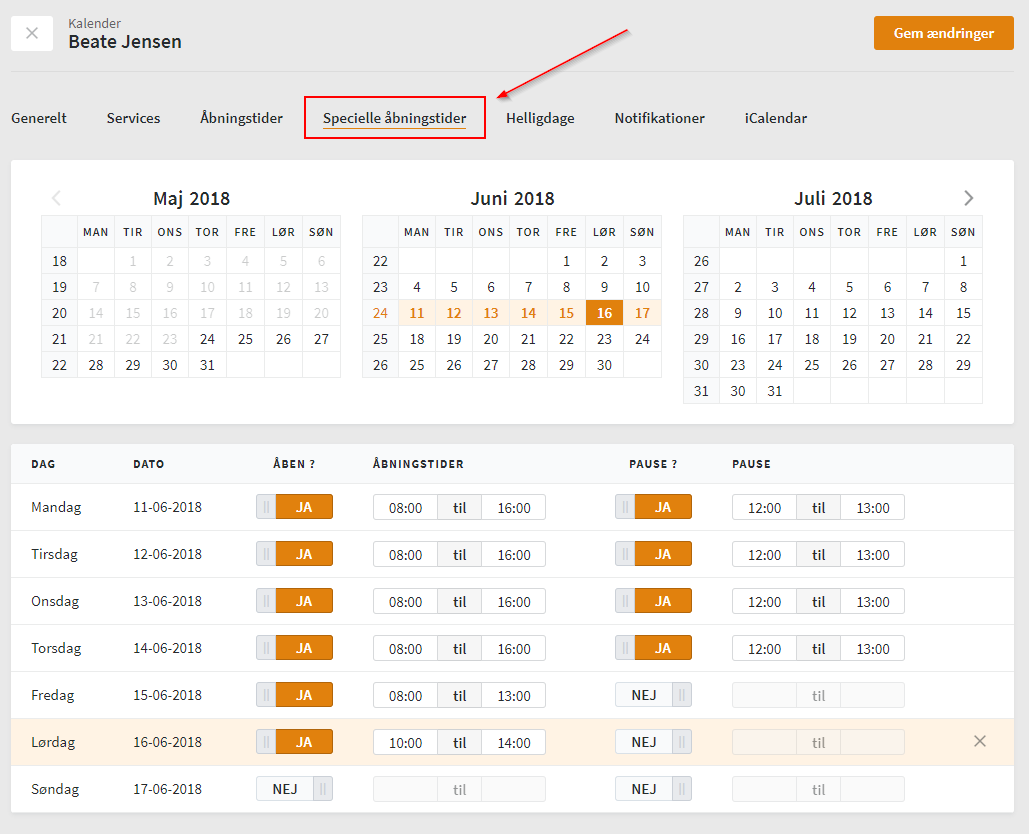
Det er også muligt at bruge genvejen til specielle åbningstider for en enkelt dato ved at klikke på kolonneoverskriften direkte i kalenderen og så vælge "Rediger åbningstid for denne dag":
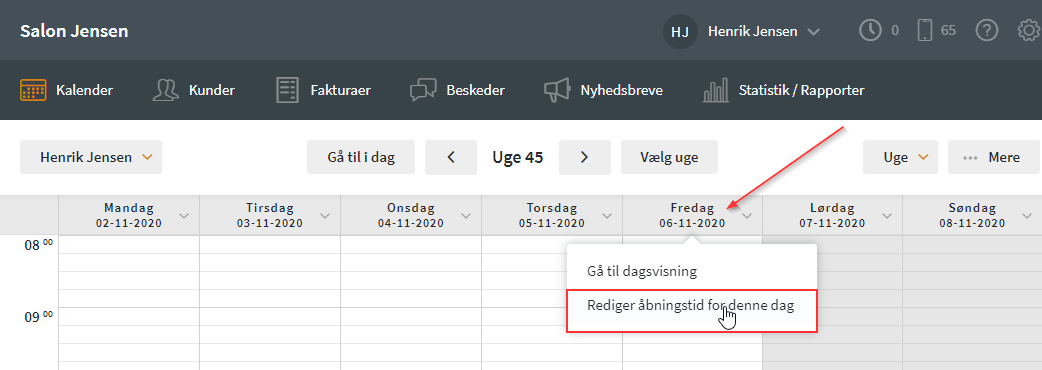
Helligdage
Som udgangspunkt er der ikke lukket i en kalender på helligdage. Hvis der skal være lukket på helligedage, skal dette slås til på den enkelte kalender.
Klik på "Helligdage" i menuen på kalenderen, og klik herefter "Ja" ud for de helligdage, der skal være lukket. Klik herefter på "Gem ændringer".
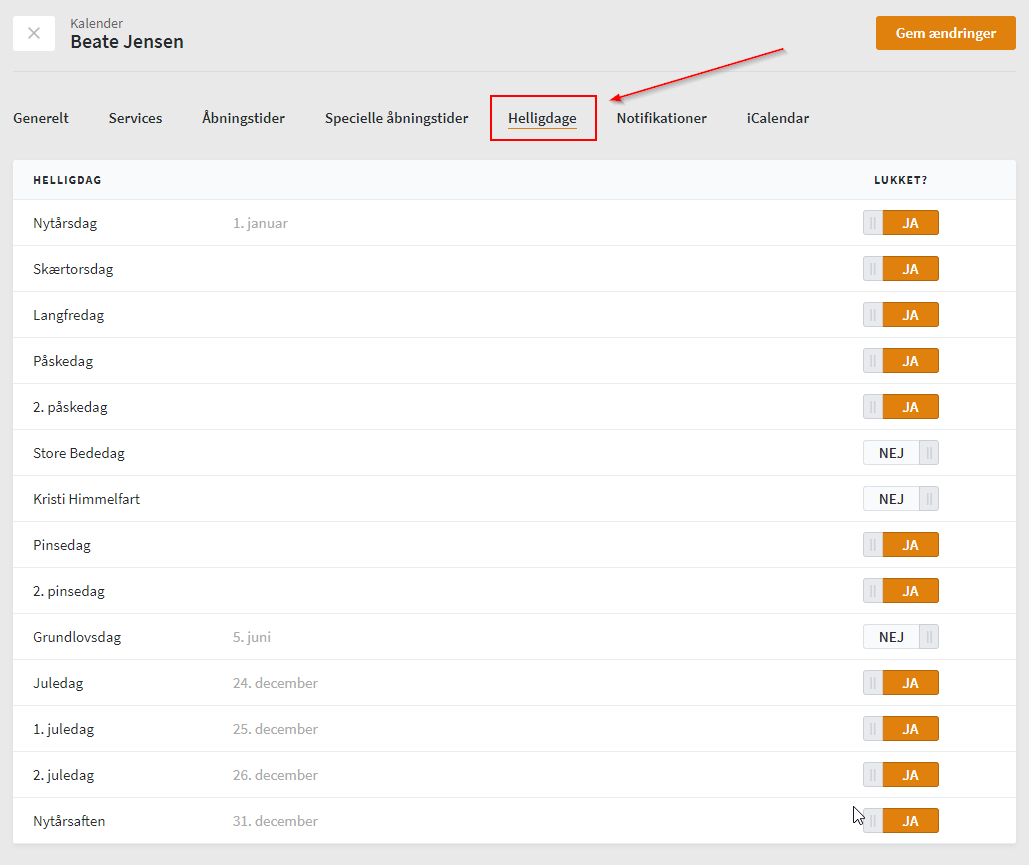
Præcedens
Hvis man har oprettet flere regler, så er det nødvendigt at forstå rækkefølgen af reglernes indvirken på åbningstiderne, som kunderne kan booke aftaler i.
Så i hvilken rækkefølge gælder reglerne, når en kunde vil booke en aftale på en given dato?
- Specielle åbningstider Specielle åbningstider har "førsteret", så først kigges på, om man har oprettet en speciel åbningstid på den pågældende dato. I forhold til de normale åbningstider kan det både være en begrænsning, hvis man har markeret en dag som lukket eller med kortere åbningstid, eller det kan være en udvidelse hvis man har makeret en dag som åben eller med længere åbningstid.
- Helligdage Hvis der ikke er nogen specielle åbningstider på den pågældende dato, kigges på, om det er en helligdag, og om man i så fald har markeret helligdagen som lukket.
- Periode Hvis der hverken er en speciel åbningstid eller lukket på en helligdag, bruges den generelle opsætning af åbningstiderne for den pågældende periode, som den pågældende dato ligger i.
Bemærk! Selv om man ikke har markeret en dag som lukket jf. ovenstående muligheder, så kan man have blokeret for om kunderne kan booke aftaler, hvis der er oprettet en "Anden tid" på selve kalenderen. Det kan fx være, hvis man har oprettet ferie vha. den anbefalede metode til dette, se fx hjælpeartikel om ferie.